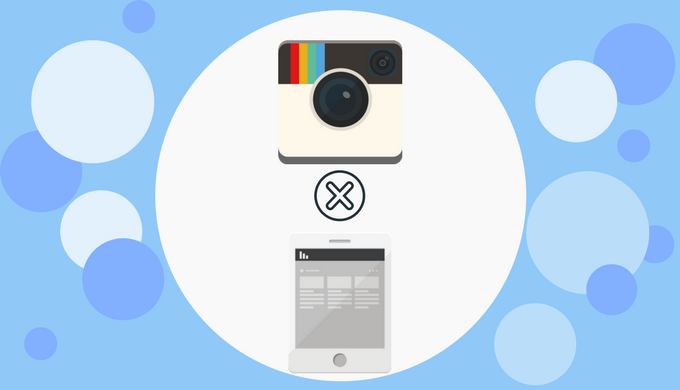この記事は私がX-T2というカメラを使っていた頃、写真にジオタグを付与すべく使用していたアプリの紹介です。最近のカメラはスマホとの連動が使いやすくなり、メーカー純正のアプリで自動付与できるケースも多いと思います。
ジオタグ目的とは変わりましたが旅行中の行動ログなんかにも使えるアプリなので、何かの参考になればということで記事を残しております。
旅行の写真は位置情報とともに残したいですよね。
X-T2を愛用している私ですが、FUJIFILMに乗り換える前はPENTAXのK-1を使っていました。
K-1もすごく気に入っていましたが、どうしても普段使いにはちょっと大きい。
(それでも、フルサイズであの性能を考えればとてもコンパクトでしたが)
子供と出かけるときに、もうちょっと気軽に持ち出せるカメラが欲しいと思いミラーレスを探し始めましたが、GPS機能を持っている一眼ってほとんどないんですね。
PENTAXのカメラはその辺が充実しているので、使えないとなるとちょっと寂しい…。なんとかならないかあと思って調べていたら、スマホのアプリを使うことでカバーできる事がわかりました。
とても簡単な方法なので、ご紹介します。
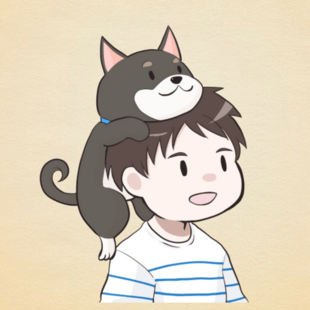
写真に付与せずとも、Googleマップに取り込んで旅の記録を残すのもいいですね。
使用しているアプリは、Geotag Photos2
このアプリは、指定した間隔で位置情報を記録しGPXファイルとして保存する事ができます。
GPS装置やGPSソフトウェアなど、アプリケーション間でGPSのデータをやりとりするためのデータフォーマットです。この形式で記録されたデータは、対応する地図ソフト等で利用する事ができます。
無料版では記録できる本数が1本という制限があり、無制限にするためにはアプリ内課金にて1,000円弱かかります。
バッテリーの減り具合や操作性などをお試しいただいて、納得の上購入されることをお勧めします。
私の使い方だと、スマホのバッテリーがどんどん減っていくという感覚はなく、長時間でも安心して使っています。
記録されたGPXファイルは以下のサービスに保存する事ができるので、PCとの連携も快適です。
- GeotagPhotos.net(アプリ本家のサービス)
- iCloudDrive
- Dropbox
- Google Drive
アプリは、各スマホOSのアプリストアからダウンロードしてくださいね。
実演
以前京都に旅行した時の記録をもとに、流れをご説明します。(一部、情報が残っていなかった部分もありますがご容赦を)
概要
ざっくりした流れは以下の通りです。
- 撮影を始める前にGeotag Photosを起動し、位置情報を記録
- 激写
- 記録した位置情報ファイル(gpx)を読み込み、撮った写真に反映
アプリの使い方
アプリを起動すると、このような画面が表示されます。
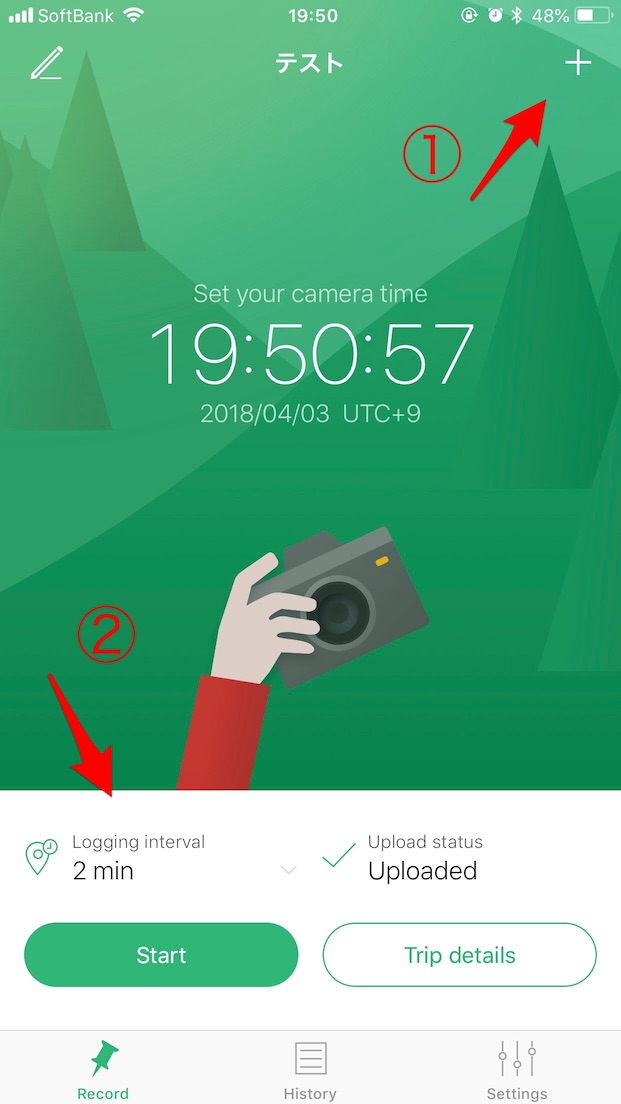
①:記録する位置情報のファイル名を入力します。年月日や現在の地名などが簡単に入力できる様に考慮されています。
②:記録間隔(インターバル)を指定します。デフォルトの2分で大体は問題ないかと思いますが、状況に応じて変更します。
「Start」ボタンを押すと記録が開始、「Stop」ボタンて記録終了です。
記録中、アプリを常に開いておく必要はなくバックグラウンドで記録されます。
また、記録途中でもファイルはクラウドに保存されているので、想定外のバッテリー切れなどで全ての情報が失われることもありません。
ここで記録した位置情報と撮影した写真は、日時により関連付けされます。カメラの日時がずれていると正しく設定されないので、この画面に表示されている時計でカメラの時間を合わせてください。
私の場合は保存先に保存先にiCloudDriveを指定しているので、このように保存されます。
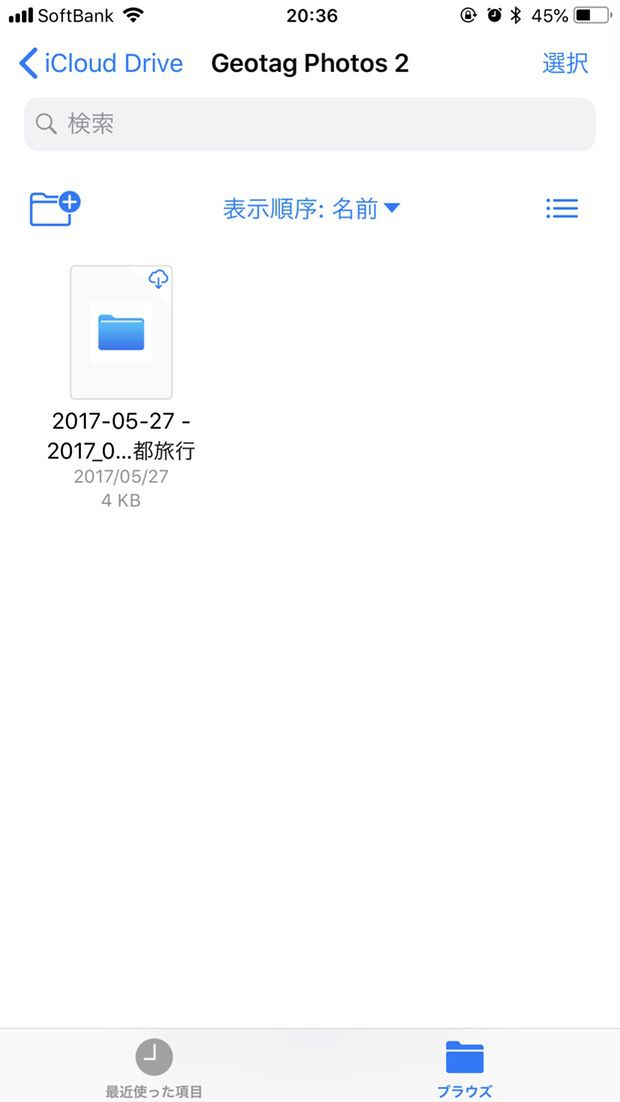
写真に位置情報を付与
GPXファイルの位置情報を写真に付与する方法は色々ありますが、私は普段写真管理に使っているLightroomを使っています。
ここでは、Lightroomでの手順をご紹介します。
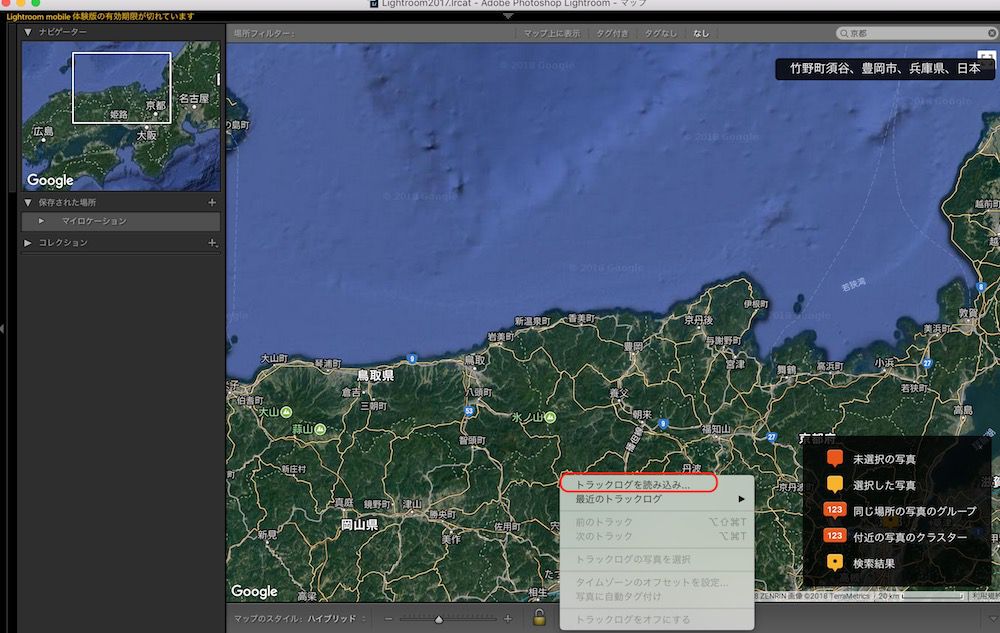
1、まず、右上にあるメニューから「マップ」タブを表示します。
2、「マップ」メニューの「トラックログ」から「トラックログを読み込み」を選択し、先ほど保存されたGPXファイルを選択します。
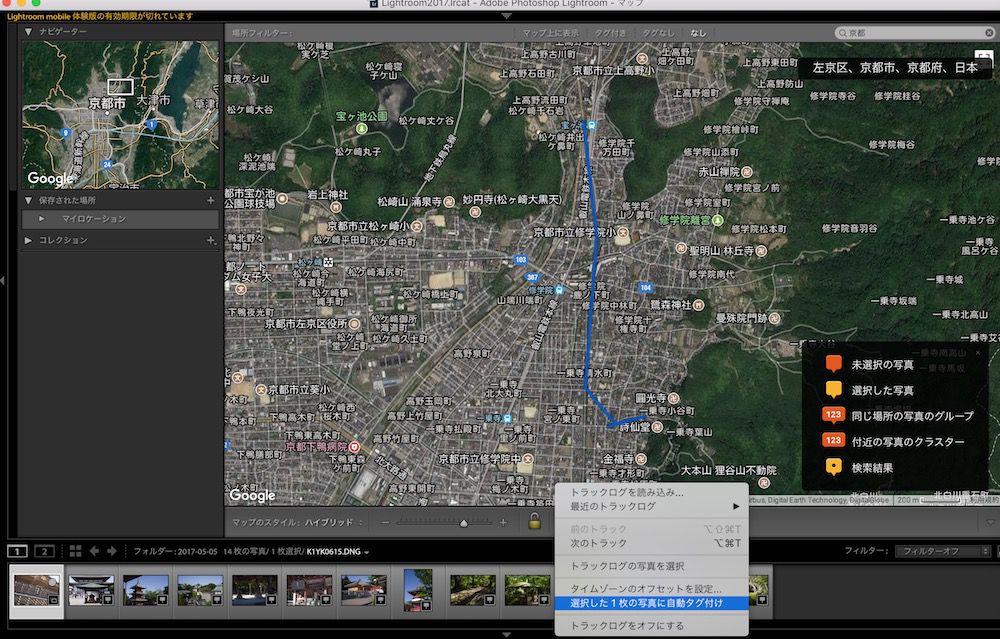
3、マップに位置情報が表示されます。
4、位置情報を付与したい写真を選択し、「マップ」メニューの「トラックログ」から「選択したn枚の写真に自動タグ付け」を選択します。
これで、写真に位置情報が付与されました!
あとがき
私の場合、位置情報を付与した写真をAppleの写真アプリにも取り込んでいます。
旅行先で撮った写真も地図上で撮影地を確認する事ができるので、とても便利に使っています。
カメラ内で位置情報を付与できるのが理想ですが、今回ご紹介した方法であればどのカメラでも対応ができるので、オススメです!
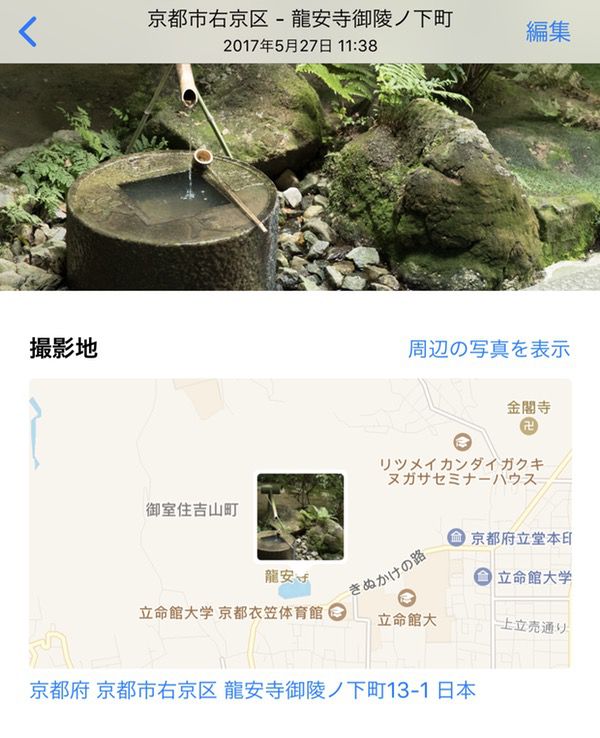
最後に1点大事な事ですが、写真に位置情報が付与されたままインターネットなどで配布してしまうと、撮影地などから個人情報につながる恐れがあります。
自分で楽しむ分には問題ありませんが、大勢の目に触れる写真については位置情報を削除後に公開するようご注意ください。